Ziel
Ich werde in diesem Blogeintrag zeigen, wie man, die auf FreeBSD basierende virtuelle Storagelösung, FreeNAS installiert und konfiguriert. Zudem wird gezeigt, wie man iSCSI Ziele anlegt, die später dann zum Beispiel für einen Windows Failover Cluster als Shared Storage verwendet werden können.
In einem früheren Blogeintrag habe ich bereits gezeigt, wie man ein virtuelles Storagesystem mithilfe von OpenFiler realisiert.
Systemumgebung
Als Zielsystem für die Installation von FreeNAS verwende ich eine virtuelle Maschine. Als Virtualisierungslösung kommt VirtualBox von Oracle zum Einsatz. Die Konfiguration der virtuellen Maschine kann aus dem folgenden Screenshot entnommen werden.
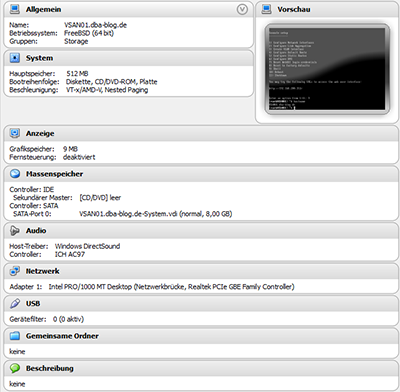
Die Installationsdateien für FreeNAS können über den Downloadbereich der FreeNAS Sourceforge Seite heruntergeladen werden.Zum jetzigen Zeitpunkt war FreeNAS 8.3.0 die aktuellste Version.
Installation
Die Installation von FreeNAS ist sehr einfach gehalten. Nach dem Einlegen des FreeNAS Installationsmedium und starten der VM erscheint das Setup Menü.
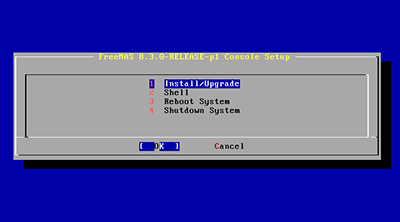
Über den Punkt Install/Upgrade wird der Installationsprozess gestartet. Im ersten Schritt muss die Festplatte ausgewählt werden auf der FreeNAS installiert werden soll.
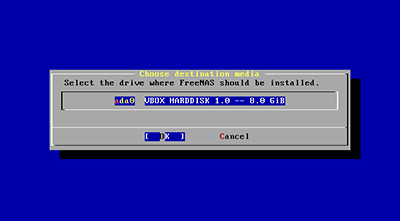
Nach Bestätigung der Löschanfrage für die selektierte Festplatte wird FreeNAS installiert.
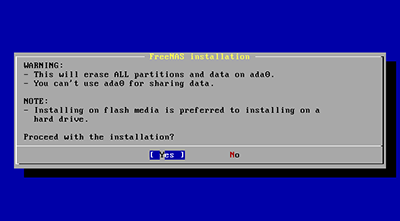
Nach wenigen Augenblicken ist die Installation abgeschlossen.
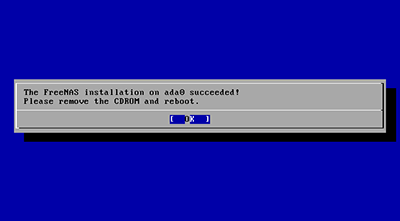
Man gelangt zum Setup Menü zurück. Über den Punkt Reboot wird das System neugestartet. Die CD muss nach dem Herunterfahren und vor dem Neustart der VM entfernt werden.
Nach dem Bootvorgang wird das Konfigurationsmenü der FreeNAS Installation angezeigt.
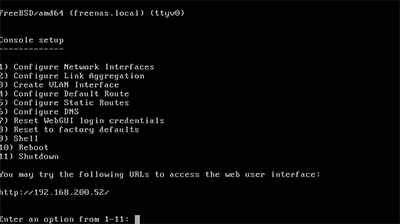
Konfiguration
Die Konfiguration, wie zum Beispiel der IP-Adresse oder des Hostnamens, kann entweder über die Konsole oder über die Web GUI vorgenommen werden. Die IP der Web GUI wird in der unteren Bildschirmhälfte der Konsole angezeigt. In meinem Fall wäre das die IP 192.168.200.52 – diese IP wurde per DHCP vergeben. Über einen Browser und die URL http://192.168.200.52 gelangt man zu der Web GUI.
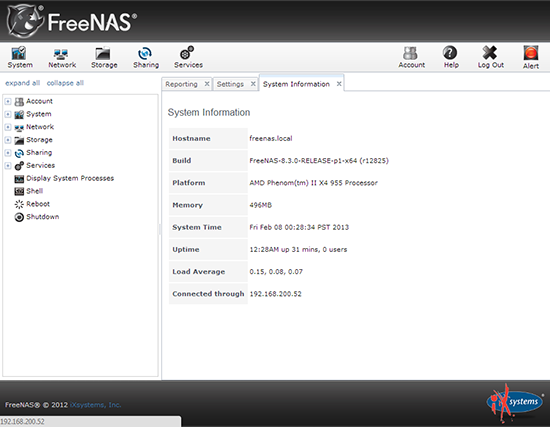
Beim Aufruf der Web GUI wird man direkt eingeloggt, da zu diesem Zeitpunkt noch kein Passwort für den admin Benutzer hinterlegt wurde. Dies wird auch deutlich durch das Warnsymbol in der rechten oberen Ecke. Das Passwort für den Adminisrationsbenutzer vergeben wir später.
Im ersten Schritt nehmen wir uns die Netzwerkkonfiguration vor. Dafür navigiert man zu dem Navigationspunkt Nettwork > Global Configuration. Im Reiter Global Configuration legen wir unter anderem den Hostnamen fest.
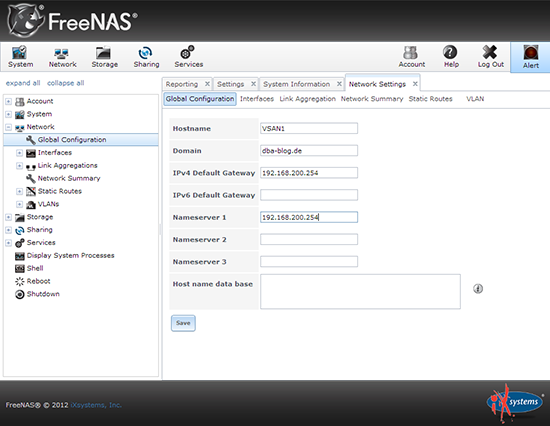
Im Reiter Interfaces ist standardmäßig kein Interface hinterlegt.

Es wird nun ein neues Interface angelegt. In den Einstellungen für das Interrface kann die Wunsch IP-Adressen definiert werden.
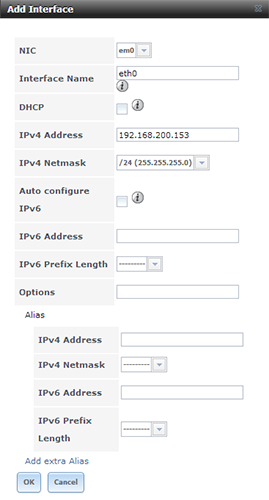
Hinweis: Weicht die IP-Adresse von der durch DHCP vergebenen IP-Adresse ab, muss die Web GUI mit der neuen IP Adressen erneut aufgerufen werden.
Die Grundkonfiguration des Netzwerks ist abgeschlossen. Weiter geht es mit den Systemeinstellungen, zu finden unter System > Settings. Ich werde hier zum Beispiel die Sprache auf Deutsch ändern.
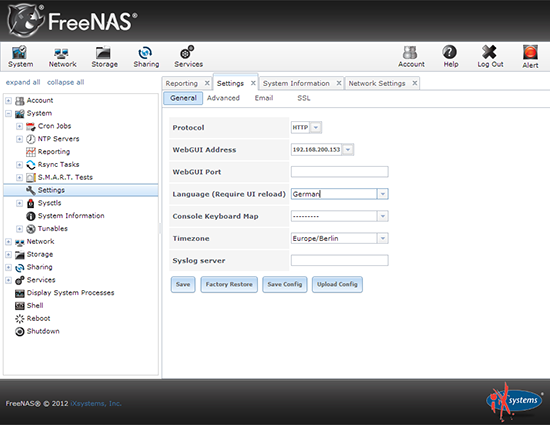
Zum Abschluss der Konfiguration wird das Passwort für den admin Benutzer gesetzt. Dafür navigiert man zu dem Punkt Benutzerkonto > Admin-Konto > Passwort ändern.
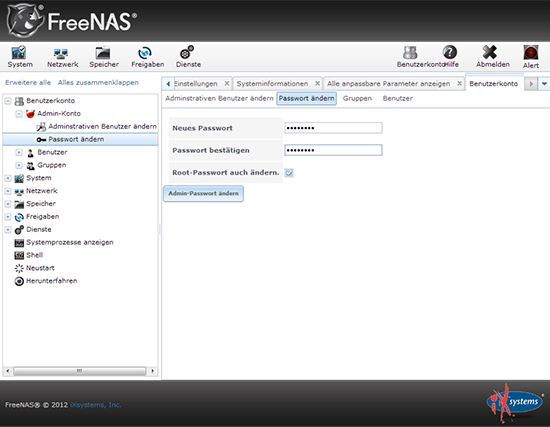
Hinweis: Ist der Haken bei Root-Passwort auch ändern gesetzt, wird gleichzeitig das Passwort des root Benutzers aktualisiert.
Der Alert sollte nun verschwunden sein. Die Grundkonfiguration ist nun abgeschlossen.
iSCSI Ziele anlegen
Zum Abschluss dieses Blogeintrags werde ich zeigen, wie man ein iSCSI Ziel konfiguriert. Dafür habe ich der VM eine zweite Festplatte mit der Kapazität von 10 GB hinzugefügt.
Im ersten Schritt wird ein neues Volume aus der neuen Festplatte erzeugt. Dafür ruft man den Volume Manager unter Speicher > Datenträger > Volume Manager auf. Das neue Volume trägt bei mir den Namen Data01.

Nachdem das Volume erstellt wurde gelangt man zur Übersicht der aktiven Datenträger.
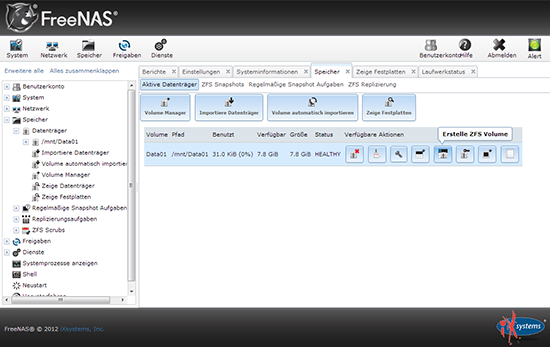
Nun muss ein ZFS Volume angelegt werden. Dieses ZFS Volume wird später per iSCSI Ziel bereitgestellt. Dafür drückt man auf die Schaltfläche Erstelle ZFS Volume (5. Schaltfläche von links).

Nachdem das ZFS Volume angelegt wurde, sieht die Übersicht wie folgt aus.
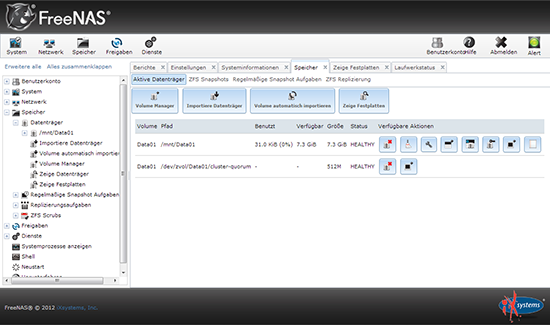
Die Vorbereitung des Storages ist abgeschlossen. Weiter geht es zur eigentlichen Konfiguration des iSCSI Ziels. Damit iSCSI Ziele bereitgestellt werden können, muss zunächst ein Portal eingerichtet werden. Hierfür ruft man den Navigationspunkt Dienste > iSCSI > Portals > Füge Portal hinzu auf. Einem Portal muss eine IP-Adresse und ein Port zugewiesen werden. Der Port 3260 entspricht dem Standardport.

Als nächstes müssen sogenannte Initiators definiert werden. Ein Initiator kann zum Beispiel ein einzelner Server (Name oder IP) oder IP Bereiche sein. Durch diese Initiators wird der Zugriff auf ein iSCSI Ziel gesteuert. Der Navigationspunkt hierfür ist Dienste > iSCSI > Initiators > Füge Initiator hinzu.

Hinweis: Bei Verwendung von ALL wird jedem der Zugriff gewährt.
Um das oben erstellte ZFS Volume dem späteren iSCSI Ziel hinzufügen zu können, muss zunächst ein Extent angelegt werden. Ein Extent kann entweder eine Datei ider ein Gerät sein. Das Extent legt man über Dienste > iSCSI > Geräte Extents > Geräte Extent hinzufügen an.

Weiter geht es mit dem Anlegen des iSCSI Ziels über Dienste > iSCSI > Targets > Füge Target hinzu. Hierfür wird das Portal und der Initiator benötigt.
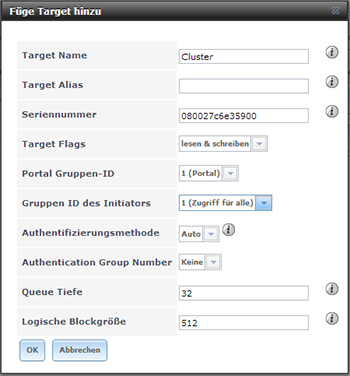
Dem iSCSI Ziel wird nun das Geräte Extent hinzugefügt. Eingeleitet wird dies über Dienste > iSCSI > Target / Extent > Füge Target / Extent hinzu.
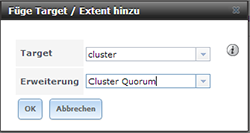
Zum Abschluss der Konfiguration muss der iSCSI Dienst gestartet werden. Dafür ruft man die Diensteverwaltung unter Dienste > Dienste verwalten auf und schaltet den Dienst iSCSI auf on.
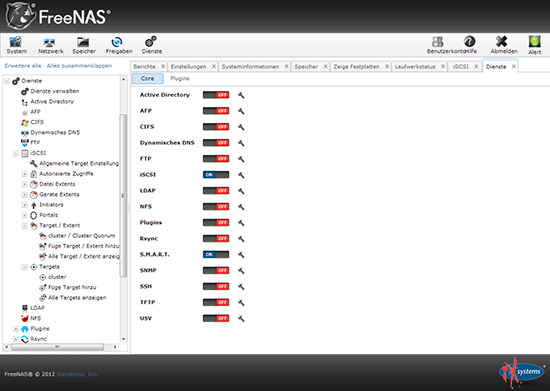
Die Konfiguration des iSCSI Ziels ist abgeschlossen.
